Aufbau strukturierter Bedarfsverzeichnisse
Zur besseren Übersicht besteht die Möglichkeit einzelne Positionen zu strukturieren. Diese Funktionalität findet sowohl im Tätigkeitsbereich der Beschaffungsstellen (bei Bedarfserhebungen) als auch im Tätigkeitsbereich der hier zu behandelnden Bedarfsträger (bei ex‐ante Meldungen, Bedarfsmitteilungen oder Produktvorschlag) Anwendung. Grundsätzlich hat ein Bedarfsträger bei EXM, BM und PV die Möglichkeit, eigene Bedarfe positionsweise in der entsprechenden Meldungen aufzunehmen und ein Beschaffer die Möglichkeit, im Rahmen von Abfragen, das zu abzufragende Bedarfsverzeichnis frei zu definieren.
Strukturierung durchführen
Sind im Zuge der Anlage in eines Vorgangs mehrere Positionszeilen und gegebenenfalls auch Gruppen(Zeilen) vorhanden, so kann der Nutzer diese sowohl
in eine sinnvolle Reihenfolge bringen,
einzelne oder mehrere Positionen an andere anhängen,
einzelne oder mehrere Positionen an eine Gruppe anhängen und
auch diese Konstellationen tiefer untereinander verschachteln.
Eine solche Strukturierung der gemeldeten oder erhobener Bedarfe kann regelmäßig dann sinnvoll sein, wenn beispielweise bei der Vorgangserstellung eine Position zunächst weiter unten eingetragen wurde, inhaltlich aber zu einer weiter obenstehenden Position gehört oder einen eigenständigen Teil einer voranstehenden Position darstellt. Als sinnvoll werden auch Gruppen erachtet, unter denen Aspekte mehrerer Positionen vereinigt werden. Das könnte neben einer regionalen Zusammenfassung auch eine inhaltliche Zusammenfassung anhand homogener Produkte/Leistungen sein oder heterogener Positionen, die allerdings zu einer klaren Baugruppe, einem definierten Arbeitspaket oder ähnlichem zählen. So aufgebaute Meldungen geben dem Bearbeiter zügig einen qualifizierten Überblick und lassen sich leichter auf Vollständigkeit hin überprüfen oder abarbeiten.
Um eine Strukturierung durchzuführen fahren Sie mit dem Mauszeiger zum gewünschten Zeilenkopf (Icon) einer Position oder einer Gruppe. An der richtigen Stelle angekommen verändert sich der Mauszeiger in einen Vierpfeil ( ). Drücken Sie dann die linke Maustaste, halten Sie diese gedrückt und ziehen Sie ‐ im gedrückten Zustand ‐ die Position oder Gruppe langsam dorthin, wo sie nach Ihrer Meinung stehen soll.
Das Programm versucht die gewünschte neue Lage zu analysieren und zeigt Ihnen den Fall als Vorschlag an, der eintreten würde, wenn Sie an dieser Stelle die linke Maustaste loslassen würden. Ist der Vorschlagslage rot eingefärbt, so ist eine Umsetzung in die gewünschte Lage nicht möglich. Andernfalls ist der Vorschlag blau. Lassen Sie an der gewünschten Stelle ‐ die blau sein muss ‐ die linke Maustaste wieder los.
Die Position bzw. Gruppe wird nun in der neuen Lage und mit neuer Zeilennummerierung angezeigt. Wiederholen Sie den Vorgang, bis Sie die Bedarfe in angestrebter Art und Weise strukturiert haben.
Position hinzufügen
Durch Betätigen der Schaltfläche [Position] wird eine neue Positionszeile angelegt und dem Bedarfsverzeichnis des Vorgangs an entsprechender Position hinzugefügt. Dafür erscheint ein Eingabedialog zur Erfassung der neuen Positionsdaten. Die Eintragungen sind vollständig durchzuführen, da es sich ‐ bis auf das Feld „Beschreibung“ ‐ nur um Pflichtfelder handelt, die beim Verlassen des Dialogs direkt validiert werden. Abgeschlossen wird die Positionseingabe mit einem Klick auf die Schaltfläche [Hinzufügen].
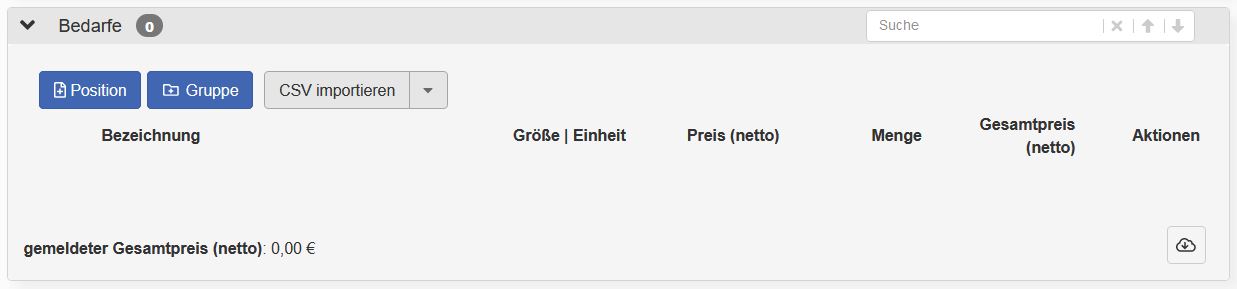
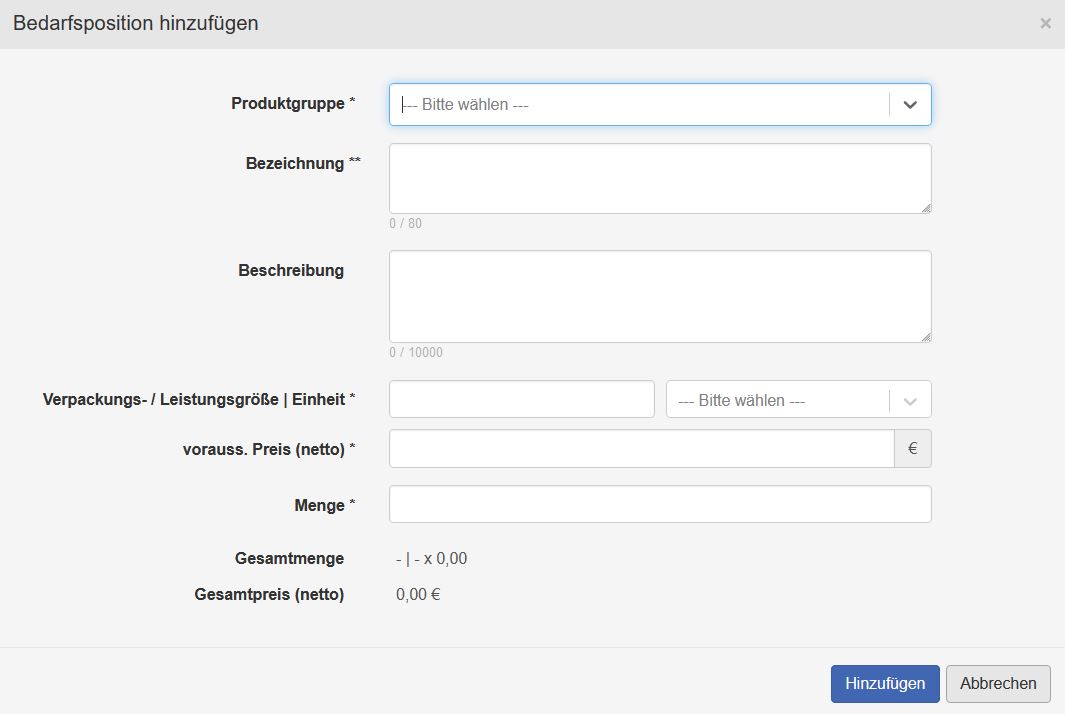
Gruppe hinzufügen
Nutzt man hingegen die Schaltfläche [Gruppe], so wird eine neue Zeile erzeugt, die zur Strukturierung der gemeldeten Positionen ‐ insbesondere bei umfangreichen Bedarfsmitteilungen ‐ herangezogen werden kann. Es erscheint ein Zwischenfenster, wo die Bezeichnung der Gruppe einzutragen ist; eine Beschreibung kann optional ergänzt werden. Anschließend muss die Schaltfläche [Hinzufügen] angeklickt werden, um die neue Gruppe zu erzeugen.
Es ist eine neue Zeile hingekommen, die sich auch optisch von den anderen unterscheidet:
die Zeile ist leicht grau hinterlegt und weist
ein anderes Miniaturbild (Icon) am Zeilenkopf auf (wohingegen die Bedarfspositionen ein »Blatt« zeigen, wird die Gruppe durch einen »Dateiordner« symbolisiert)
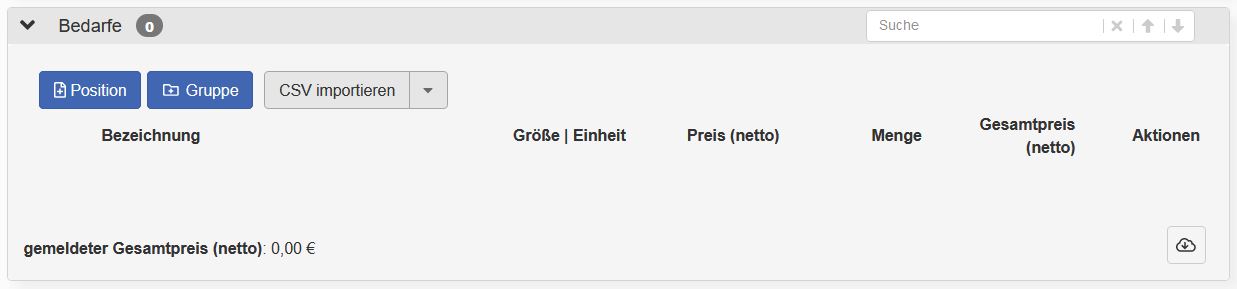
Positionsdaten duplizieren
Ist eine Meldeposition bereits angelegt, steht dem Anwender u.a. auch die Möglichkeit des Duplizierens zur Verfügung. Beim Duplizieren werden alle Angaben der ausgewählten Referenzposition in eine neue Position übernommen. In der Detailansicht der neuen Position müssen anschließend die Unterschiede zwischen neuen und kopierten Inhalten eingearbeitet und entsprechend angepasst werden. Das Verfahren empfiehlt sich bei der Anlage gleichartiger Positionsinhalte, bei denen lediglich wenige Werte (bspw. nur Größenbezeichnung und Preis) angepasst werden müssen.
Zu diesem Zweck gehen Sie zu der gewünschten Referenzposition. Rechts in der Positionszeile finden Sie verschiedene Aktionsbuttons, deren Bedeutung beim Überfahren mit dem Mauszeiger eingeblendet wird. Öffnen Sie das Auswahlmenü mit einem Klick auf das Symbol [+]. Wählen Sie nun im Menü den Punkt „Position duplizieren“. Daraufhin öffnen sich die Referenzdaten in einem neuen Dialogfenster und die Position kann editiert werden. Mit einem Klick auf [Hinzufügen] wird die duplizierte Position in die ex‐ante Meldung aufgenommen.
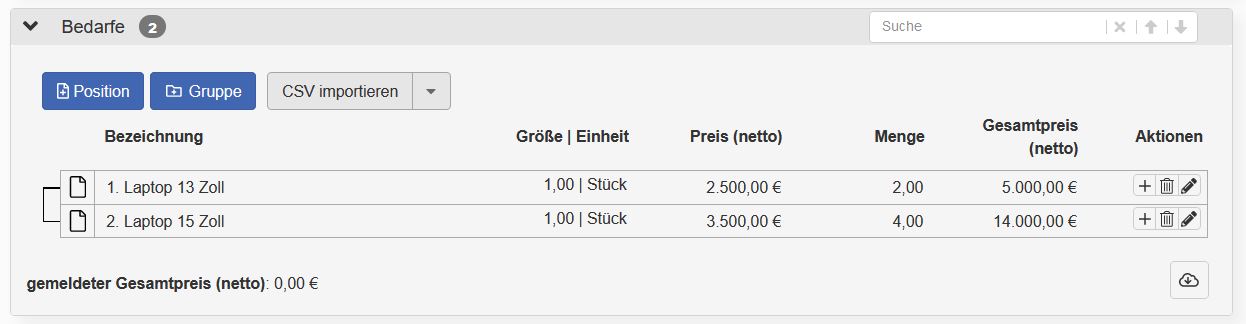
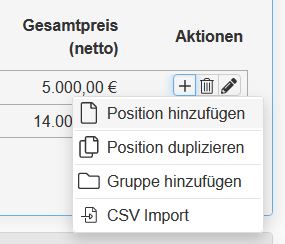
Auf dem Weg des manuellen Hinzufügens und des Duplizierens kann eine Bedarfsverzeichnis weiter um beliebig viele Positionen ergänzt werden.
In den Positionszeilen finden sich weitere Aktionsbuttons, die sich dynamisch mit dem Zustand des Vorgangs verändern. Sie können zur weiteren Bearbeitung der Bedarfe herangezogen werden.
Positionsdaten importieren
Um der Meldung neue Positionen hinzuzufügen, kann der Anwender auch den Weg eines CSV‐Imports wählen. Hierdurch können relativ komfortabel größere, tabellarisch strukturierbare, externe Datenmengen im BET bereitgestellt werden.
Navigieren Sie in der Rubrik „Bedarfe“ zur Schaltfläche [CSV importieren]. Liegt Ihnen bereits eine entsprechende CSV‐Datei vor, so können die nachfolgenden Absätze, bis zum eigentlichen Datenimport, übersprungen werden.
Andernfalls drücken Sie zunächst den schwarzen Pfeil rechts neben der [CSV importieren] Schaltfläche. Im erscheinenden Drop‐down‐Menü wird Ihnen eine „CSV‐Vorlage“ angeboten, die Sie herunterladen können.

In der Folgemaske führen Sie die Selektion „Öffnen mit | Microsoft Excel (Standard)“ durch und bestätigen die Auswahl mit [OK].
Microsoft‐Excel wird nun geöffnet und gleichzeitig ein Tabellenblatt erzeugt, in dem bereits die erste Zeile mit vordefinierten Überschriften vorhanden ist. Die Daten für neue Positionen Ihrer ex‐ante Meldung können jetzt darunter, entsprechend den gegebenen Überschriften, zeilenweise erfasst werden.
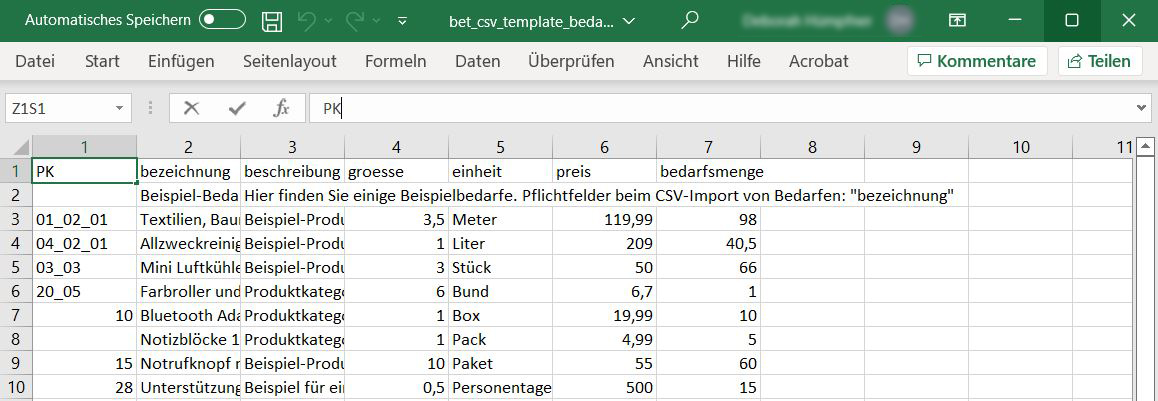
Beim Ausfüllen der Datei gilt es Folgendes zu beachten:
Verändern Sie keinesfalls die Überschriften
Fügen Sie niemals weitere Spalten hinzu
Befüllen Sie eine Zeile jeweils nur mit den Werten exakt einer Position, da eine Zeile technisch dem Datensatz einer neuen Position entspricht
Alle Datenfelder müssen im „Textformat“ erfasst werden, insbesondere Zahlenfelder
Produktkategorien sind mit ihrem zweistelligen Code einzutragen, der auf den Folgestufen durch einen Punkt getrennt wird (bspw. PK1= 08 |PK2= 08.01 |PK3= 08.01.10)

Speichern Sie anschließend die Datei, indem Sie in Microsoft‐Excel den Menüpunkt [Datei] und danach [Speichern unter] drücken. Nutzen Sie Ihr vorgeschlagenes Downloadverzeichnis – oder ein anderes Verzeichnis Ihrer Wahl – um die Datei dort abzulegen. Bei Bedarf können Sie auch den Namen der Datei verändern. Die Datei muss zwingend im Dateityp *.csv abgelegt werden. Insbesondere die Dateitypen *.xls oder *.xlsx sind nicht zulässig!

Der erscheinende Warnhinweis zum Sichern im CSV‐Format ist mit [Ja] zu quittieren. Auf Ihrem Rechner liegt daraufhin im Download‐ resp. im zuvor selbstgewählten Verzeichnis, die Datei ex_produkte.csv (oder Ihr vergebener Dateiname). Sollte die Datei dort nicht auffindbar sein, prüfen Sie bitte Ihre Downloadeinstellungen oder fragen Sie Ihre IT‐Abteilung.
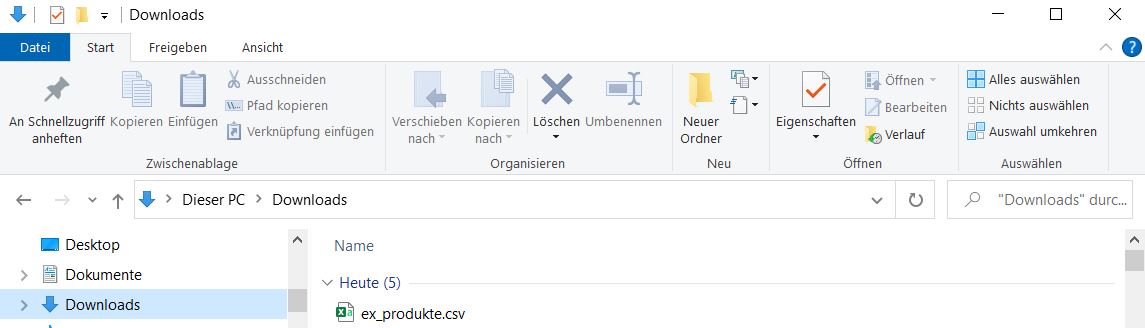
Der eigentliche Datenimport ins BET erfolgt durch Drücken der Schaltfläche [CSV importieren] im Panel „Bedarfe“ des zu bearbeitenden Vorgangs. Es öffnet sich der Windows‐Explorer, wo Sie analog zu Abbildung 106 in den Downloadbereich navigieren und auf die Datei „ex_produkte.csv“ doppelklicken. Die Daten werden sodann als neue Positionen der Meldung beigefügt und könnten bei Bedarf auch noch, mit Hilfe der Aktionsbuttons rechts in den Positionszeilen, weiterbearbeitet werden. Achtung: Ein erneutes Importieren derselben oder einer anderen CSV‐Datei überschreibt die vorhandenen Positionen nicht, sondern ergänzt diese.
